
§34. 3D テキストの断崖化
テキストを山や海岸の断崖のように変形させるチュートリアルです。後述しますが、最大のポイントはブレンドの適用方法にあります。この部分、十分注意して実行して下さい。TUTORIALWIZより、Photoshopのチュートリアル 3D Cliff Text を参考にしてGIMPで実践してみました。
目次のページに戻る
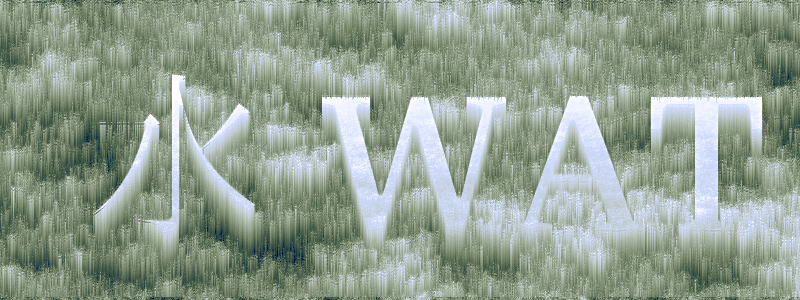
|
|
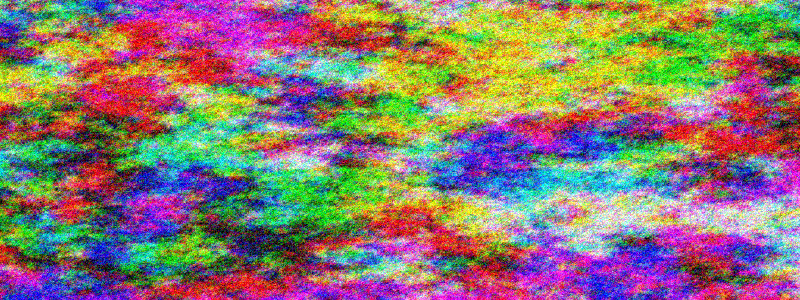
Step1-2 プラズマ適用後。
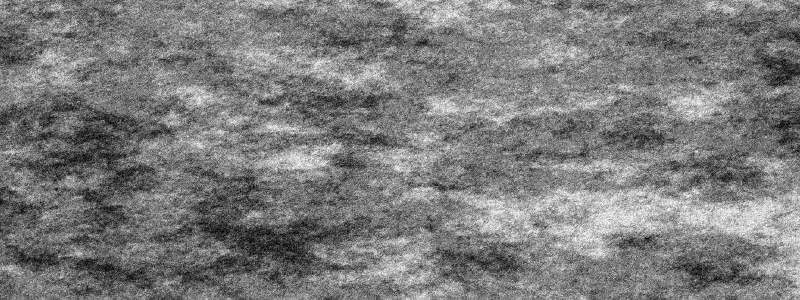
Step1-3 脱色後。
|
Step 1
地模様の作成。
サイズ=800×300 背景=白 2/ 背景レイヤーに、プラズマを適用します。 フィルタ>下塗り>雲>プラズマ 設定: 乱数種=任意 乱れ=7 【NOTE】 作例の完成画像のように、鋭い針のように表現したい場合は、乱れを大きく指定します。逆にぼんやりした雲の表現にしたい場合は、乱れを小さく指定します。 3/ 脱色します。 色>脱色 ダイアログで明度を選択し適用します。 |
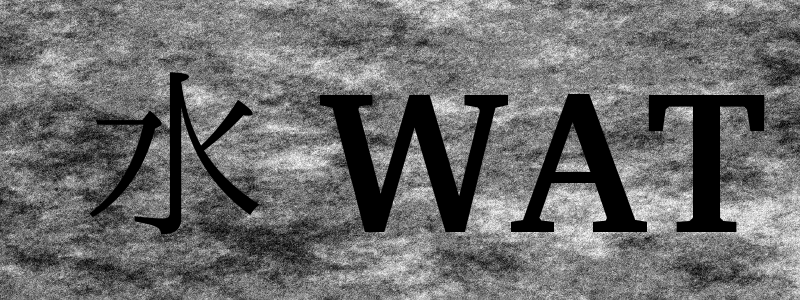
Step2-1 テキスト追加。
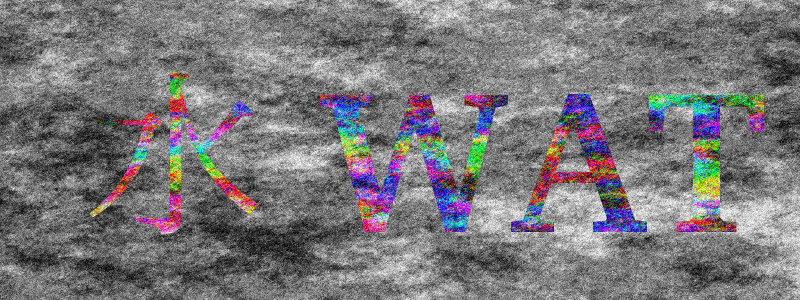
Step2-7 プラズマ適用後。
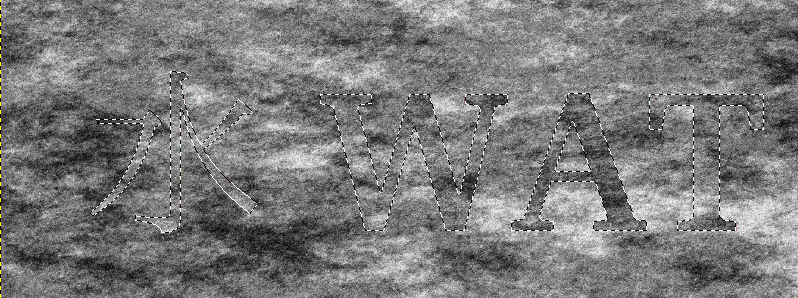
Step2-8 脱色後。
|
Step 2
テキストの追加。
6/ Textレイヤーを非表示にします。 7/ Plasma Textレイヤーに、プラズマフィルタを適用します。 フィルタ>下塗り>雲>プラズマ 設定: 乱数種=任意(Step1-2 とは別の乱数種にします) 乱れ=7 8/ 脱色します。 色>脱色 ダイアログで明度を選択し適用します。 |
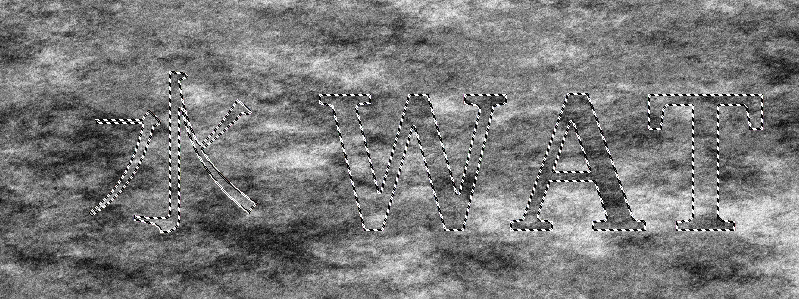
Step3-3 テキストの輪郭周囲に選択範囲を作成。
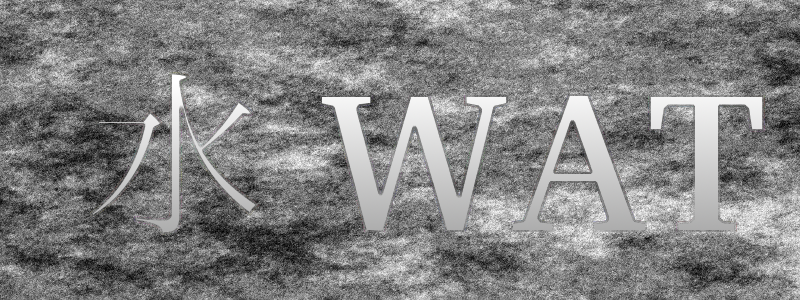
Step3-8 テキストの選択範囲にブレンド適用後。
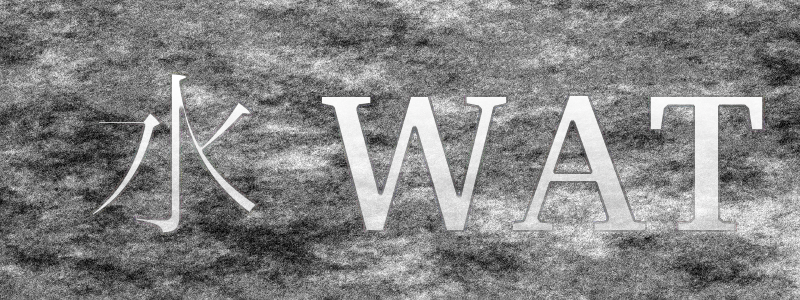
Step3-9 レイヤーモード変更後。
|
Step 3
断崖化への準備。
・ Shrink 2pxチャンネルを右クリック>選択範囲から引く 背景色=白 8/ レイヤータブに移動し、Blend Textレイヤーを選択。ブレンドを適用します。 グラデーションの種類=描画色から背景色 形状=線形 グラデーションの方向=下から上に適用(適用されたブレンドが左図近似となるようにします) 【NOTE】 このブレンドを、どのように適用するかで文字の断崖化が決まります。黒くしすぎると文字の輪郭がはっきりしなくなります。白すぎると、文字内部のディテール表現が曖昧になります。 9/ Blend Textレイヤーのレイヤーモードを変更します。 レイヤーモード=スクリーン 10/ Blend Textレイヤーと下のレイヤーを統合します。 Blend Textレイヤーを右クリック>下のレイヤーと統合 11/ 選択範囲を解除します。 選択>選択を解除 12/ 可視レイヤーを統合します。 背景レイヤーを右クリック>可視レイヤーの統合 |
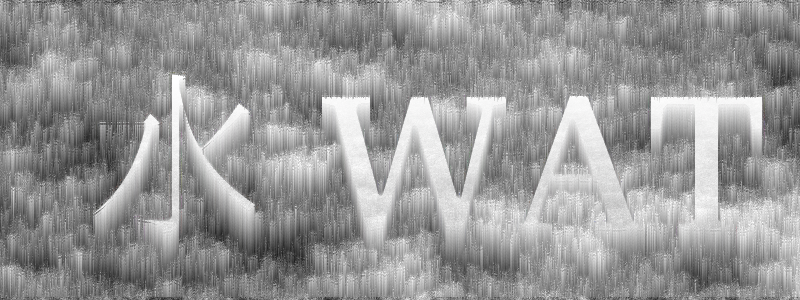
Step4-4 風フィルタを13回適用後、元に戻した画像。
|
Step 4
断崖化。
スタイル=風 方向=右 しきい値=10 強さ=3 3/ 上記設定で、風フィルタを13回適用します。 直前に実行したフィルタを、同一設定で実行するには、ショートカット [CTRL]+[F] を使用します。 4/ 適用後、背景レイヤーを反時計回りに画像を90度回転させて、元に戻します。 画像>変換>反時計回りに90度回転 5/ 背景レイヤーにアンシャープマスクを適用し画像を少し明確化します。 フィルタ>強調>アンシャープマスク 適用量は任意です。 |
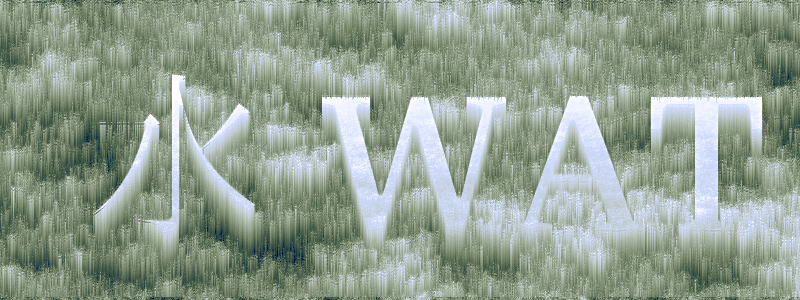
|
Step 5
彩色。
|
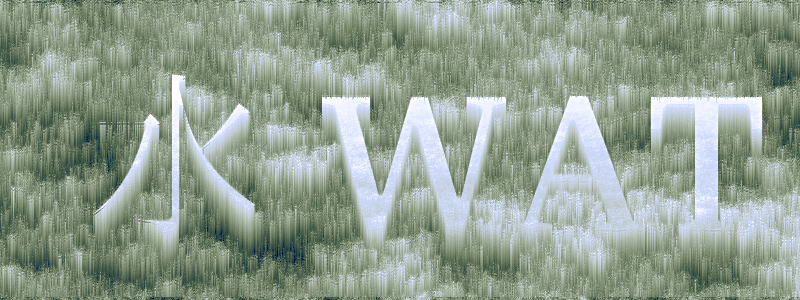
実画像
|
|
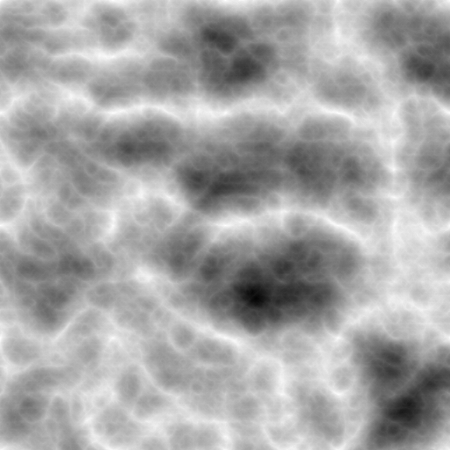
最初に与える雲フィルタを差分ソリッドノイズに変更した例です。
|

完成画像。
|